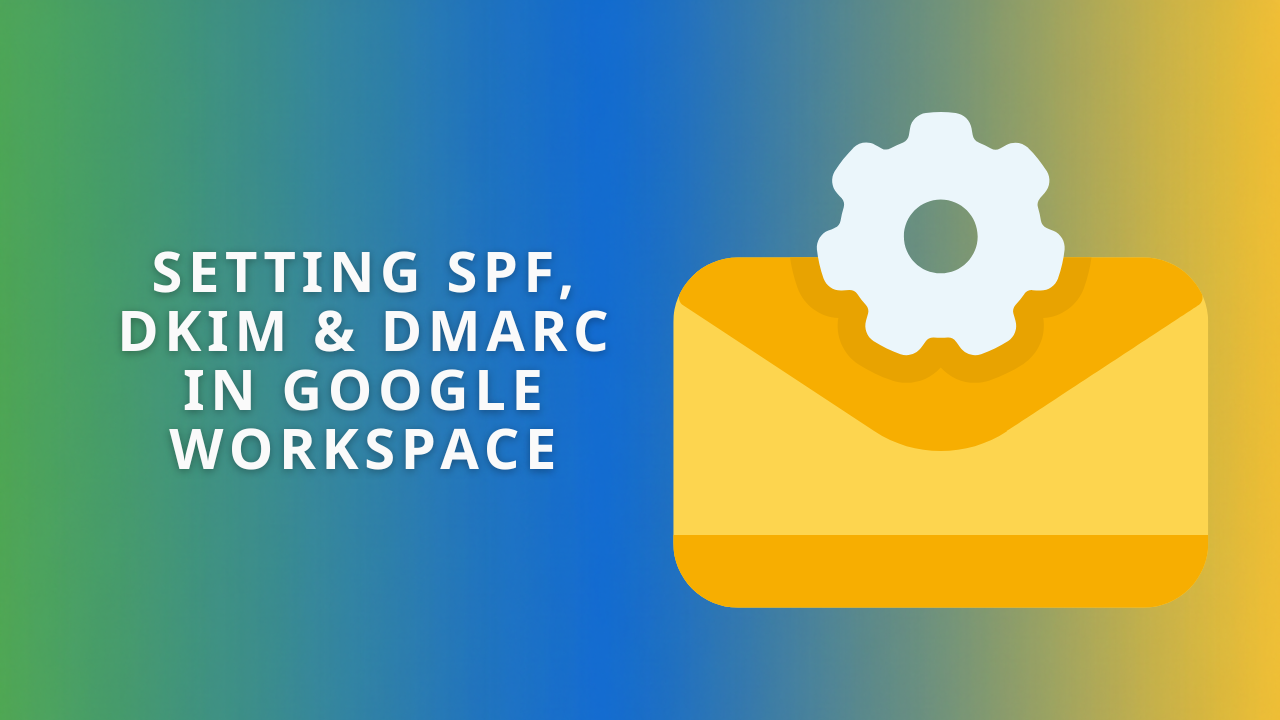Why Are My Business Emails Going to Spam? A Simple Google Workspace Fix.
Why did your invoice land in a client's spam folder?
If you've ever wondered why your important emails end up in the spam folder, you're not alone. This is a common oversight, especially for business owners who manage their own Google Workspace settings. It's easy to miss this detail when you're focused on running your business.
It's almost always a technical setting that 99% of business owners don't even know exists. You know your emails are legitimate, but the stringent email filters see it differently. The issue isn't your message; it's simply that your email setup isn't proving your authenticity.
In this post, we'll delve into the reasons behind this issue and provide a proven, step-by-step solution to guide you through the process.
Why This Keeps Happening
Email services are stringent to stop the endless flood of spam.
If your Google Workspace account isn't set up with three settings, SPF, DKIM, and DMARC, spam filters will become suspicious, and your emails might not reach your intended recipients, potentially leading to missed business opportunities.
They act like a digital passport, proving to the world that emails sent from your address (like you@yourbusiness.com) are really from you. Without them, you look like a spammer trying to fake your sender address.
How to Fix It (The Technical Bit)
Okay, now for the technical part. If you aren't a techy person, setting up Google Workspace might look intimidating. It can be fiddly, and getting it wrong can cause problems. We're here if you'd prefer an expert handle it so you can get on with your day. But if you're comfortable navigating your website's domain settings, here's a guide to help you do so.
Step 1: Set Up Your SPF Record
SPF (Sender Policy Framework) is the first step. The setting tells the world, "Only Google can send email for my domain."
Log in to your domain provider's admin console. (This is where you bought your website domain, such as GoDaddy, Namecheap, 123-Reg, or similar.)
Find the settings for 'DNS Management', 'Zone Editor', or 'Advanced DNS'.
Create a new TXT record.
In the 'Host' or 'Name' field, you can usually put @ (or leave it blank, depending on your provider).
In the 'Value' or 'Points to' field, paste this exactly: v=spf1 include:_spf.google.com ~all
Save your changes.
Step 2: Set Up Your DKIM Record
DKIM (DomainKeys Identified Mail) adds a unique digital signature to your emails, which proves your message hasn't been tampered with.
This one has a few more steps, as you'll need to jump between your Google Workspace Admin console and your domain provider.
Stage 1: Generate Your Key in Google Workspace
Sign in to your Google Workspace Admin console.
Go to Apps > Google Workspace > Gmail > Authenticate email.
Select your domain and click the 'Generate new record' button.
A box will pop up. Copy the long text string in the 'Value' field (it starts with v=DKIM1; k=rsa; p=...).
Stage 2: Create the DNS Record
Go back to your domain provider's admin console (from Step 1).
Create another new TXT record.
In the 'Host' or 'Name' field, paste this exactly: google._domainkey
In the 'Value' or 'Points to' field, paste the long text you copied from the Google Admin console.
Save your changes.
Stage 3: Switch It On
Wait a few minutes for the settings to update across the internet.
Go back to the same page in your Google Workspace Admin console.
Click the 'Start authentication' button.
Step 3: Set Up Your DMARC Record
DMARC (Domain-based Message Authentication) is the final piece. It builds on SPF and DKIM. It gives other email servers clear instructions on what to do if an email says it's from you but fails the authentication checks (like SPF or DKIM).
Important: Only do this after you have set up both SPF and DKIM.
Go back to your domain provider's admin console one last time.
Create a new TXT record.
In the 'Host' or 'Name' field, paste this exactly: _dmarc
In the 'Value' or 'Points to' field, paste this: v=DMARC1; p=reject; rua=mailto:your_email@yourdomain.com
Just be sure to change your_email@yourdomain.com to your own email address. This will send you reports on any emails that are failing the checks.
This setting will prevent fake emails, also known as phishing emails, that pretend to come from your company from ever landing in a recipient's inbox.
How to Check If It's Working
Once you've done all that (and waited a bit for the settings to save), you can check your work.
Go to the 'Google Workspace MX tool' (search for it).
Type your domain name in the box and click 'Run checks!'.
It will run a report and should show you green ticks for your SPF, DKIM, and DMARC setup.
A Quick Reality Check
This setup is all about proving that your day-to-day business emails (think invoices, project chats, and client messages) are legitimate. It does not give you a free pass to send mass marketing emails. If you blast out thousands of newsletters, you can still damage your domain's reputation and end up in the spam folder.
Rather Have an Expert Handle This?
Look, that was pretty technical. If you read through that guide and thought, "I'd really rather not touch any of that," you are not alone. Getting these settings right is finicky; getting them wrong can completely take your email offline.
From our experience, if this setting is missing, it usually means you're not taking full advantage of Google Workspace's capabilities. You've likely missed other key security settings, and, more importantly, you're almost certainly missing out on the features that can really help boost your team's productivity.
As a certified Google Workspace Partner, we have the expertise to ensure your email setup is correct and can help you take full advantage of Google Workspace's capabilities. You can hand the control to us, and we can sort all this out for you, saving you time and potential headaches.
If you'd like an expert to handle this, the next step is to book a video call with us. Just use the form below to find a time that works for you.