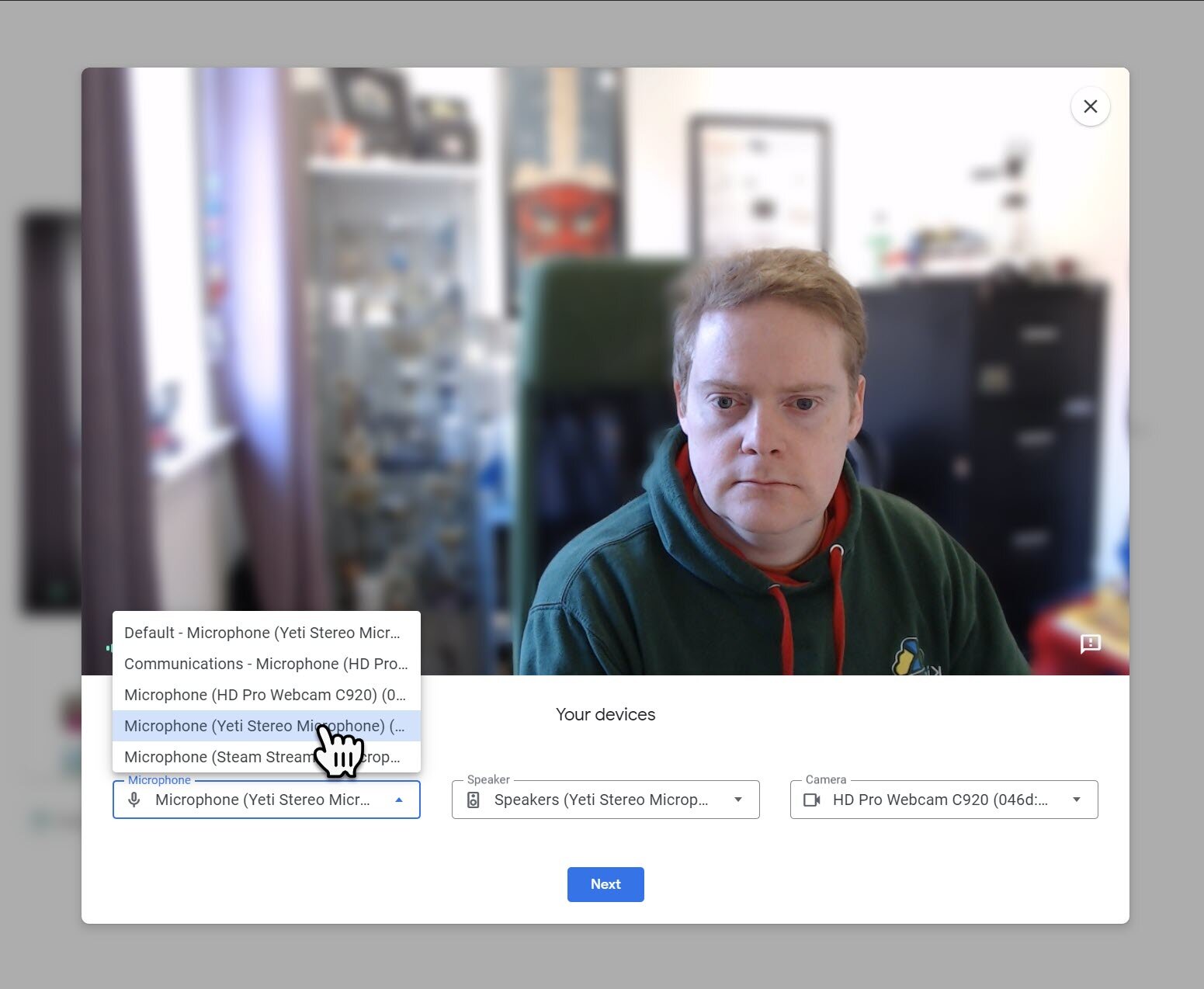Use this tool to get the perfect video and sound in a Google Meet video call.
At Kimbley IT, we love video meetings and regularly hold video calls with the team and externally with clients and leads. But, we've all been in video calls where someone has joined, and their microphone or video is not working.
For Google Meet users, Google has added testing functionally to the "green room" (the area you go to before hitting "join meeting"). There are now tools for you to use before joining a video call to make sure your mic is working and your video is picture-perfect.
The new tool makes it easy for you to select the right camera, microphone and speakers before entering the call - which in turn should reduce the "you're on mute" comments that have become the new greeting for lots of video calls.
What to do to test your audio and video
When you are in the Green Room, select Check your audio and video.
A new window will open with menu options for you to check you're using the right audio and video settings. Once you have selected the correct settings, you need to click Next.
Google Meet will now scan your settings and should return with four green ticks. Showing you have the right Mic, Speaker, Camera selected and that your internet connection is sufficient.
You'll get an option to record a small clip or yourself, which you can then watch back to see how you appear to other participants.
Once you are happy with the settings you have chosen, you can close the Window and join your Google Meet video call, confidently knowing your setup is perfect!
Are you suffering from low-quality video calls?
If your team is suffering from low-quality video calls and is not using Google Meet, you should book a video call with us to experience firsthand how great Google Meet video calls are and find out how you can move. Book a video call below.