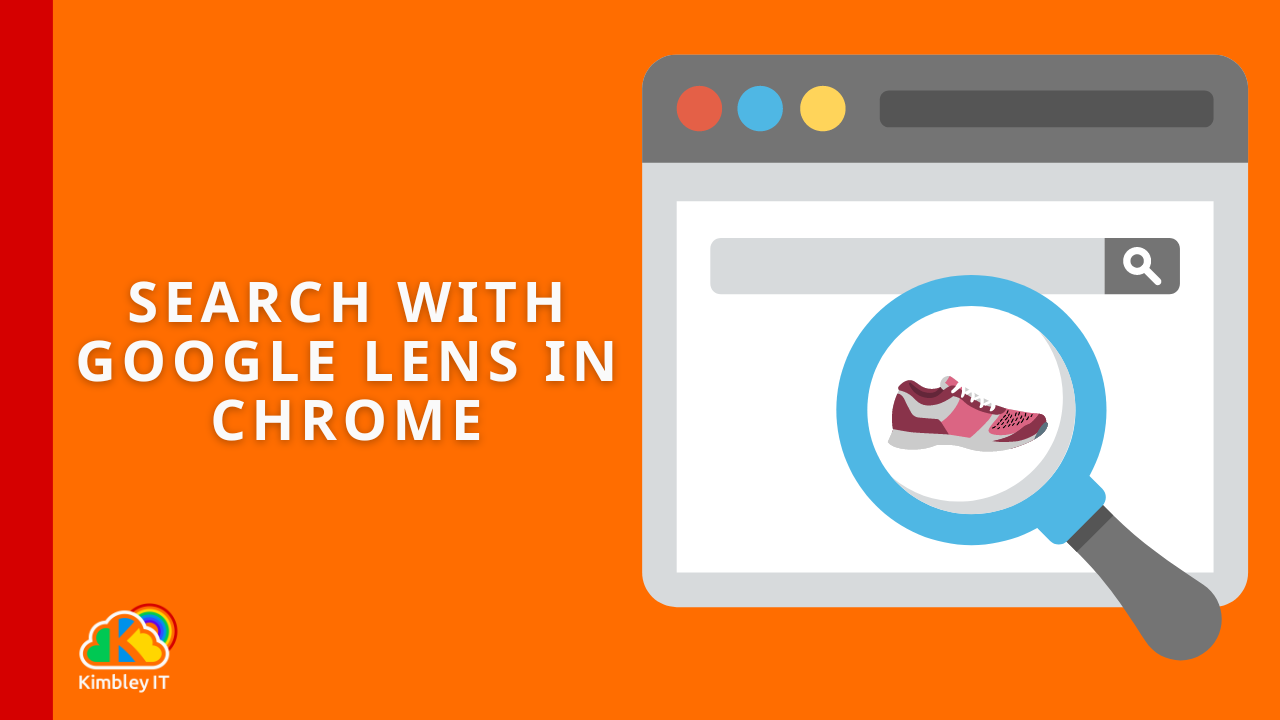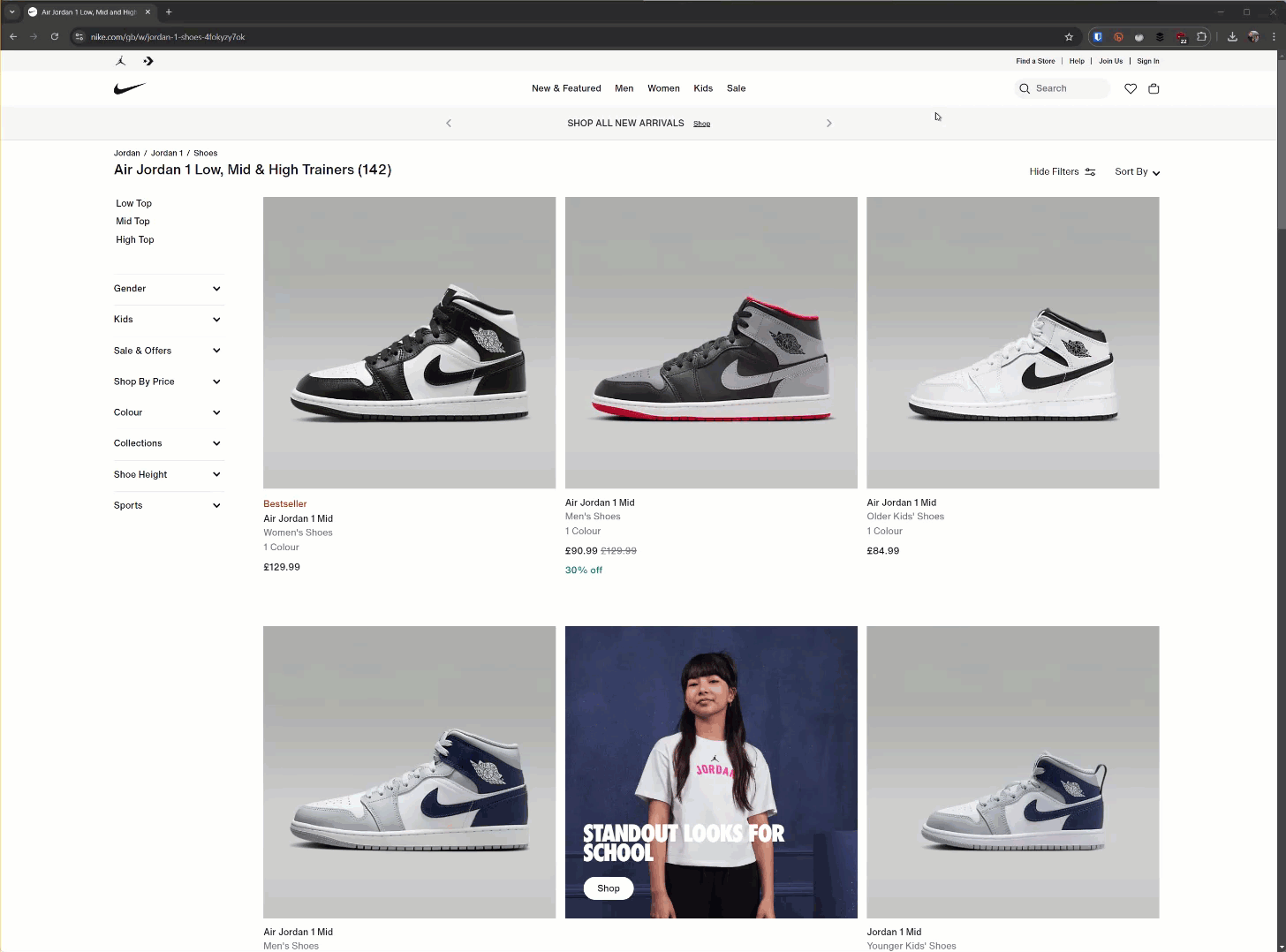How to use Google Lens on your desktop!
If you have an Android phone, you've seen Google Lens; if you're adventurous, you have probably used it. Google Lens lets you take a screenshot of your screen and then search.
Maybe you have seen an unusual insect, some trainers you like, or a classic car and want to learn more. With Google Lens, you can quickly select the item from your screen and launch a Google Search based on that image.
Google Lens has now come to Google Chrome on the desktop, and just like the mobile version, it lets you easily select content on your screen and run a search to discover more!
Here's what you need to do to run Google Lens:
Google has made it simple to use Google Chrome; it only requires three clicks:
When viewing the page you want to use Google Lens, click on a blank area of the web address bar in Chrome.
You should see a Google Lens button at the end of the address bar.
Click the Google Lens button, then click and drag a Google Lens box around the object you want to search.
Once you release the drag, Google will automatically search for what you have selected, with the results appearing in the right sidebar in Google Chrome.
You can also access and run Google Lens by clicking on the settings icon in the top right of Google Chrome and then selecting "Search with Google Lens" from the menu that appears.