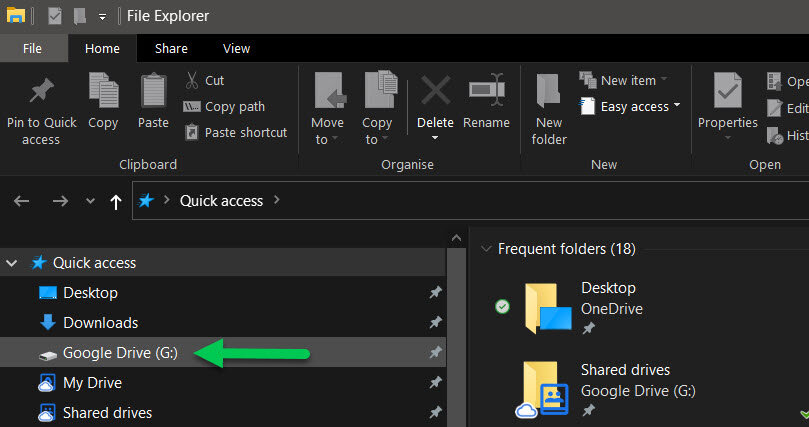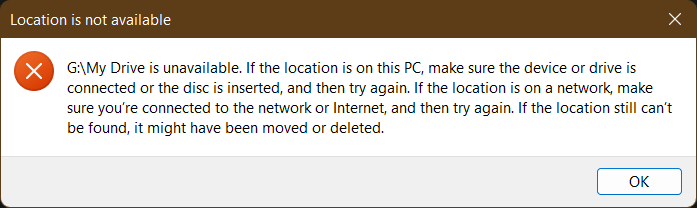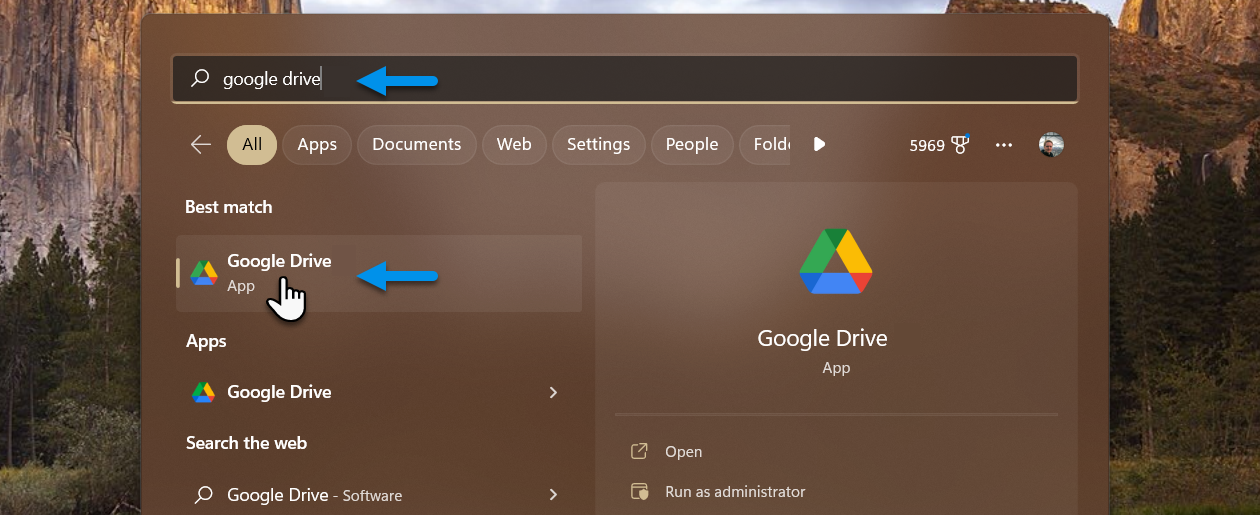How to manually restart Google Drive For Desktop
Google Drive For Desktop (previously known as Google Drive File Stream) allows you to access your data stored in Google Drive directly on your Windows or Mac computer without filling up your computer’s hard drive with thousands of files.
Google Drive For Desktop maps a virtual hard drive to your computer, typically appearing as G: (G Drive) on any Windows computer.
Like Google Chrome, Google Drive For Desktop auto-updates and generally happens without a hitch and without you even knowing. On rare occasions, things go wrong, and Google Drive For Desktop updates fail to reload or reconnect to your Google Drive account.
It is easy to tell when this happens. You will no longer be able to access or see your files stored in Google Drive. You usually get a message such as G:\ is unavailable. If the location is on this PC, make sure the device or drive is connected or the disc is inserted, and then try again. When you try to access Google Drive on your computer. The good news is; it is straightforward and quick to fix.
Restarting Google Drive for Desktop in Windows 11
How to restart Google Drive For Desktop on Windows 11
Click the Start button in Windows.
In the Search box, type “google drive”.
Click the program.
Wait for 20 seconds Google Drive For Desktop will reload, and you should regain access to your files.
Restarting Google Drive for Desktop in Windows 10
How to restart Google Drive or Desktop on Windows 10
Click the Start button in Windows.
Find the program called "Google Drive" or "Drive File Stream".
Click the program.
Wait for 20 seconds Google Drive For Desktop will reload, and you should regain access to your files.
If the above does not work, you should restart your computer, which will typically restart Google Drive.